Herramientas y utilidades básicas de Photoshop, Tampón de clonar.
La herramienta tampón de clonar de Photoshop es una de las más útiles para el retoque digital de fotografías. Requiere mucha experiencia y su uso no es fácil. Clonar con el tampón de Photoshop permite copiar determinados motivos o partes de una imagen en esa misma imagen o en otra. El tampón de clonar, a diferencia de las herramientas Parche o el Pincel Corrector, no tiene en cuenta valores de contraste o brillo. Es por ello que la fusión de las zonas copiadas prácticamente no existe. Los mejores resultados al usar el tampón se dan cuando la combinamos con el pincel corrector y el parche.
El tampón de clonar tiene una barra de opciones como todas las herramientas de Photoshop. En ella podemos configurar el funcionamiento del tampón y adaptarlo a nuestras necesidades. Las opciones son las mismas que las de cualquier pincel ya que ambas herramientas funcionan de la misma manera.
El tampón de clonar es igual que un pincel, pero lo que pintará será lo que haya en la parte de la imagen que hayamos tomado la muestra. Para seleccionarlo haremos click en su icono en la barra de herramientas o pulsando la tecla S.
Para comenzar a clonar con el tampón lo primero es elegir el tamaño adecuado del pincel que dependerá de la zona a clonar en cada fotografía. Un flujo y la opacidad bajos harán que tengamos que repetir la operación más veces, pero el resultado será más satisfactorio. En la opción Muestra determinaremos en qué capa queremos que se tome en cuenta para clonar.
Una vez determinados todos los parámetros comenzaremos a trabajar.
La opción Alineado mantendrá fijo el punto inicial o lo mantendrá alineado con respecto a la zona en la que apliquemos la muestra.
Para seleccionar la zona que queramos tomar como muestra dejamos pulsada la tecla Alt y hacemos click en la parte de la foto elegida. Photoshop clonará lo que tengamos en ese área de la imagen dónde pintemos con el pincel.
Una vez determinados todos los parámetros comenzaremos a trabajar.
La opción Alineado mantendrá fijo el punto inicial o lo mantendrá alineado con respecto a la zona en la que apliquemos la muestra.
Para seleccionar la zona que queramos tomar como muestra dejamos pulsada la tecla Alt y hacemos click en la parte de la foto elegida. Photoshop clonará lo que tengamos en ese área de la imagen dónde pintemos con el pincel.
Recordamos que el primer paso siempre debe ser duplicar la capa para no perder la imagen original y tener una referencia del cambio. En la fotografía elegida hemos decidido clonar el árbol de la derecha. Debemos tener cuidado de no dejar repeticiones muy evidentes.
Los cambios bruscos de color delatarán que la imagen ha sido retocada. En este caso para conseguir una mayor discreción en cuanto al retoque elegiremos zonas de muestra alejadas de la parte a clonar. No debemos olvidar respetar las líneas y curvas de la imagen para que la edición sea fluida.
Los cambios bruscos de color delatarán que la imagen ha sido retocada. En este caso para conseguir una mayor discreción en cuanto al retoque elegiremos zonas de muestra alejadas de la parte a clonar. No debemos olvidar respetar las líneas y curvas de la imagen para que la edición sea fluida.

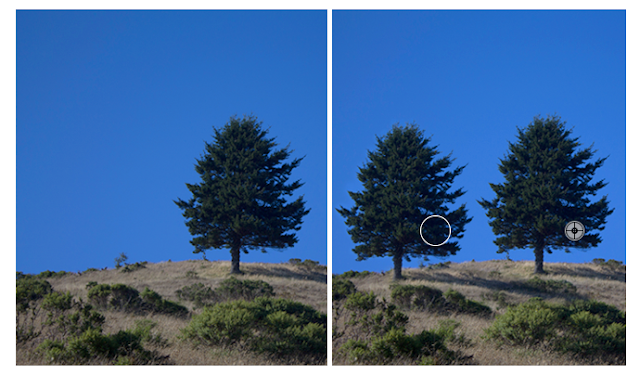



Comentarios
Publicar un comentario