Las Capas en Photoshop.
¿Cómo Funcionan las Capas en Photoshop?
Las capas se irán apilando unas encima de otras; las capas que queden por encima cubrirán a las que queden por debajo. Si la capa de encima del todo es una capa totalmente sólida, es decir, no tiene ningún tipo de transparencia, cubrirá a todas las demás y no dejará que se vean, solo se mostrará ella. Sin embargo, si esa capa tiene transparencia o ciertas zonas transparentes (representadas por un mosaico de cuadraditos blancos y grises), dejará que la capa que tiene por debajo se muestre, y así sucesivamente con las que haya más abajo.
Hay que pensar en las capas como una mica transparente: todo lo que ponemos por encima cubrirá a las capas que quedan por debajo, pero si la capa que hay encima tiene zonas transparentes, entonces se mostrará en esas zonas lo que queda por debajo de ella. En el siguiente esquema lo verás fácilmente.
Agregar una Capa
Puedes agregar una capa nueva vacía desde el menú Capa/Nueva/Capa, o pulsando el botón Crear una capa nueva ![]() que encontrarás debajo de la ventana de capas.
que encontrarás debajo de la ventana de capas.
También puedes arrastrar cualquier imagen desde el Explorador de archivos de Windows (o desde el Finder en Mac) a Photoshop para que se agregue como una capa nueva por encima de las capas que ya tengas en tu imagen.
Seleccionar una Capa
Para actuar sobre cualquier capa primero deberemos seleccionarla. Para seleccionar una capa tan solo deberemos hacer click sobre ella en la ventana de capas. Se resaltará en un color más claro la capa que tengamos seleccionada. Parece una tontería, pero deberás estar muy atento a qué capa tienes seleccionada cuando vayas a aplicar algún efecto o vayas a pintar sobre ella, porque sino a veces te llevarás sorpresas desagradables, al modificar sin querer una capa que no querías.
Puedes seleccionar varias capas a la vez haciendo click sobre ellas mientras mantienes pulsada la tecla Control (o Comando en Mac). Si vuelves a hacer click sobre una de ellas con Control pulsado, la deseleccionarás. Si quieres seleccionar una gran cantidad de capas, te será más fácil hacerlo de la siguiente manera: haz click sobre la primera de las capas que quieres seleccionar y después haz Shift + click sobre la última. Así se seleccionarán esas dos capas y todas las capas que haya entre ellas.
Mover una Capa
Las capas pueden moverse unas sobre otras en la ventana de capas fácilmente. Simplemente deberás pulsar sobre una con el botón izquierdo del ratón y, sin soltarlo, arrastrarla hasta la posición que quieras.
Si quieres mover una capa sobre el propio lienzo para cambiarla de posición en tu imagen, deberás utilizar la herramienta Mover ![]() que encontrarás en el menú de herramientas de la izquierda, arriba del todo. Con esta herramienta simplemente deberás pulsar y arrastrar sin soltar el botón del ratón sobre el propio lienzo, para colocar la capa en la posición que quieras. Ten en cuenta que si la capa está bloqueada no podrás moverla (aparecerá un candado al lado de su nombre en la ventana de capas). La capa Fondo (que se crea automáticamente al abrir cualquier imagen en Photoshop) siempre aparecerá bloqueada por defecto. Para desbloquearla deberás hacer doble click sobre ella y pulsar el botón OK en la ventanita que te aparecerá.
que encontrarás en el menú de herramientas de la izquierda, arriba del todo. Con esta herramienta simplemente deberás pulsar y arrastrar sin soltar el botón del ratón sobre el propio lienzo, para colocar la capa en la posición que quieras. Ten en cuenta que si la capa está bloqueada no podrás moverla (aparecerá un candado al lado de su nombre en la ventana de capas). La capa Fondo (que se crea automáticamente al abrir cualquier imagen en Photoshop) siempre aparecerá bloqueada por defecto. Para desbloquearla deberás hacer doble click sobre ella y pulsar el botón OK en la ventanita que te aparecerá.
Si quieres modificar cualquiera de las capas (rotarla, deformarla o cambiarle el tamaño, por ejemplo), podrás hacerlo con la herramienta Transformación libre. Simplemente selecciona la capa en la ventana de capas y ve al menú Edición/Transformación libre o pulsa el atajo de teclado Control + T (o Comando + T si estás en Mac).
Interfaz de la Ventana de Capas
Vamos a ver ahora todas las partes que tiene la ventana de capas para que sepas cómo interpretarla y cómo navegar por ella.
- Menú capa: Tanto pulsando este icono como pulsando el botón derecho del ratón sobre cualquiera de las capas, se desplegará un menú donde podremos encontrar diversas opciones interesantes, como duplicar una capa, crear un grupo de capas, convertir una capa en objeto inteligente o agregarle un estilo de capa, entre otras.
- Filtros de búsqueda de capas: Permite realizar una búsqueda de una capa mediante diversos filtros como el nombre o el tipo de capa. Esta opción tiene sentido cuando estamos trabajando con un número de capas muy elevado.
- Modo de fusión de capa: Como te comentaba antes, las capas de arriba tapan a las capas de abajo y no dejan que se vean. Sin embargo, si le colocamos a esa capa un modo de fusión de esta lista desplegable, se fusionará con la capa inferior de formas diferentes, dependiendo del modo que elijamos.
- Opacidad: Define el nivel de transparencia de la capa. Al 100% la capa será totalmente opaca, es decir, cubrirá por completo cualquier capa que quede por debajo de ella y no la dejará verse. Sin embargo, a medida que vayamos bajando el porcentaje de opacidad la capa se irá haciendo cada vez más transparente, dejando que la capa de debajo se vaya mostrando gradualmente. Si situamos la opacidad al 0%, la capa será invisible.
- Bloqueo de la capa: Estos iconos nos van a permitir bloquear ciertas funciones de la capa para que no la afectemos sin querer, así la podremos proteger de cualquier descuido. Podemos bloquear sus zonas transparentes, sus píxeles, su posición, su colocación en la mesa de trabajo o, finalmente, bloquearla completamente.
- Relleno: Puede que si has probado a bajar este deslizador te parezca que hace exactamente lo mismo que el de Opacidad. Y sí, si la capa no tiene ningún efecto aplicado efectivamente hará lo mismo, ir haciendo gradualmente la capa más transparente. Sin embargo, así como el deslizador de opacidad hace transparente toda la capa por igual, el deslizador de relleno tan solo hace transparente el elemento de origen de la capa, dejando intacto cualquier efecto que hayamos aplicado en ella mediante los estilos de capa.
- Capas: Debajo de todos estos desplegables e iconos que acabamos de ver encontraremos la lista de capas del archivo. Se mostrará una miniatura con el contenido de la capa, a continuación una miniatura de la máscara de capa (si la hay) y después el nombre de la capa. Haciendo doble click sobre el nombre de la capa podremos renombrarla.
- Visibilidad de la capa: Se muestra un icono en forma de ojo a la izquierda de cada capa. Éste indica que la capa es visible y, por tanto, se verá si está por encima de las demás o si las capas de encima de ella tienen transparencia. Se puede desactivar la visibilidad de una capa (o grupo de capas) haciendo click en este ojo, de modo que se oculte. Al volver a hacer click sobre el cuadrado vacío, volverá a aparecer el ojo y la capa será visible de nuevo.
- Indicador de capa bloqueada: Si bloqueamos una capa se mostrará a su derecha este icono en forma de candado. Para desbloquear una capa deberás pulsar el icono que la está bloqueando (de los que vimos en el punto 5). También podrás desbloquearla haciendo doble click sobre ella si es la capa Fondo, como te comentaba antes.
- Otras funciones: En la parte inferior de la ventana Capas se incluyen una serie de botones rápidos muy interesantes.
- Enlazar capas: Permite que las capas seleccionadas queden enlazadas, de modo que si movemos o transformamos una de ellas, las otras capas también se moverán o transformarán con ella.
- Añadir un estilo de capa: Nos ofrece la posibilidad de aplicar efectos sobre cada capa, como por ejemplo sombras, resplandores, biseles, trazos, etc. La ventana de estilos de capa también aparecerá si pulsamos doble click fuera del nombre de la capa.
- Añadir una máscara de capa: Este botón agregará una máscara a la capa, que nos permitirá poder ocultar ciertas partes de la capa al pintar sobre ella. Al final de este artículo encontrarás más información sobre las máscaras de capa.
- Crear una capa de ajuste: A través de este botón es posible añadir una nueva capa de ajuste a la imagen para variar ajustes como el brillo, contraste, saturación, tono, luminosidad, etc. Más adelante las veremos con más detalle.
- Crear un grupo de capas: Este botón sirve para crear un grupo de capas (carpeta) y poder mantener mejor organizado el conjunto de capas que componen la imagen. Además podemos aplicar a un grupo la mayoría de opciones y efectos que se le pueden aplicar a una sola capa, para que afecte a todas las capas que contiene el grupo. Podemos aplicarles, por ejemplo, máscaras, estilos de capa o capas de ajuste.
- Añadir nueva capa: Crea una capa nueva vacía por encima de la capa seleccionada. Si en lugar de hacer click sobre este botón arrastras una capa ya existente sobre él, se duplicará esa capa, es decir, se creará una copia exacta de ella en una capa nueva.
- Borrar capa: Si arrastras una capa sobre este botón, o bien si pulsas este botón con una capa o grupo de capas seleccionado, se borrarán. También pueden eliminarse capas seleccionándolas y pulsando la tecla Supr.
Opciones Básicas del Menú Capas
Muchas de las opciones que aparecen en la ventana de capas (que acabamos de ver) también aparecen en el menú Capa. Sin embargo, en este menú también aparecen otras opciones básicas interesantes que no está de más conocer:

Duplicar Capa
Puedes duplicar una capa existente fácilmente desde el menú Capa/Duplicar capa, pulsando el botón derecho del ratón sobre ella en la ventana de capas y seleccionando la opción Duplicar capa, o simplemente seleccionándola en la ventana de capas y pulsando el atajo de teclado Control + J (Comando + J en Mac). Esto creará una copia exacta de la capa seleccionada en una capa nueva por encima de ella.
Te vendrá muy bien para aplicar algún efecto a la fotografía sin perder la foto original. También es muy útil para aplicar efectos a la fotografía y bajarles la intensidad para que no queden tan marcados. Simplemente deberás duplicar la capa de la fotografía, aplicar el efecto que quieras a la capa duplicada y después bajarle la opacidad para que se mezcle con la capa original. Así a medida que vayas bajando la opacidad, gradualmente se dejará ver la capa original y, por tanto, el efecto poco a poco se irá haciendo cada vez más sutil.
Combinar Capas
Muchas veces vamos a trabajar con una gran cantidad de capas en Photoshop. Esto no solo nos puede resultar incómodo sino que además hará que el archivo .PSD pese cada vez más. Esto significa que ocupará cada vez más espacio en tu disco duro al guardarlo, y que tu ordenador necesitará cada vez más recursos para poder trabajar sobre él de manera fluida. Por eso muchas veces se opta por combinar capas, es decir, juntar varias capas en una sola. Ten en cuenta que siempre se conservará el orden de capas, por lo que el contenido de la capa que estaba por encima quedará igualmente por delante del contenido de la capa inferior aunque las combinemos en una capa única.
Podemos encontrar diferentes maneras de combinar las capas en el menú Capa:
- Combinar hacia abajo: Combinará la capa seleccionada con la capa que tiene debajo, para crear una sola capa con el contenido de ambas.
- Combinar visibles: Combinará todas las capas que tengan el icono de visibilidad (icono de ojo) activado.
- Acoplar imagen: Se combinarán todas las capas del archivo en una sola capa.
- Combinar capas: Esta opción no aparece en el menú capa de la barra superior, sino que aparece en cuando pulsamos el botón derecho en la ventana de capas. Sirve para fusionar solamente las capas que tengamos seleccionadas.
- Copia visible: Si tienes varias capas con efectos y transparencias que conforman una imagen entre todas y quieres combinarlas pero sin perder todas esas capas separadas, puedes hacerlo fácilmente con la opción "Copia visible", que se activa con el atajo de teclado Control (o Comando en Mac) + Shift + Alt + E. Pulsando este atajo crearás una nueva capa por encima de todas las demás que contendrá todas las capas visibles combinadas en una sola.
Las Capas de Ajuste
¿Qué es una Capa de Ajuste?
Una capa de ajuste es un tipo de capa especial que no contiene píxels como una capa normal donde hay una imagen o un dibujo. Lo que contienen las capas de ajuste son herramientas que nos van a permitir modificar la luminancia o el color de las capas que tienen por debajo, es decir, de nuestras fotografías.
Todas las herramientas que encontramos en las capas de ajuste también las vamos a encontrar en el menú Imagen/Ajustes. Sin embargo, estos ajustes tienen un gran problema: se aplican de forma destructiva en nuestras fotografías. ¿Esto qué quiere decir? Pues que una vez aceptas el cambio, se aplicará en tu fotografía y se perderá la fotografía original.
En cambio, con las capas de ajuste no ocurre esto. El cambio no se aplica a la fotografía, sino que queda registrado en esa capa aparte. Esto nos ofrece muchas ventajas como:
- Poder modificar el ajuste en cualquier momento, ya que haciendo doble click sobre la capa de ajuste se desplegará su panel de opciones para poder cambiarlas tantas veces como queramos.
- Poder ocultar el ajuste momentáneamente para poder ver la fotografía con y sin esa modificación fácilmente, pulsando el icono en forma de ojo que aparece delante de la capa.
- Poder eliminar el ajuste cuando queramos, si finalmente decidimos que no nos gusta el resultado. Es tan fácil como seleccionar la capa de ajuste y pulsar el botón suprimir, o arrastrarla al botón de "Borrar capa" que encontrarás debajo de la ventana de capas, como si de una capa normal se tratara.
- Poder bajarle la opacidad a la capa de ajuste, para que esa modificación no sea tan intensa sino que se fusione ligeramente con la fotografía original. Puedes bajarle la opacidad desde el deslizador de "Opacidad" que encontrarás en la esquina superior derecha de la ventana de capas.
- Poder cambiarle el modo de fusión a la capa de ajuste, con lo cual se aplicará de forma diferente, fusionándose con la fotografía original. Encontrarás todos los modos de fusión en el desplegable de la parte superior de la ventana de capas, que viene por defecto situado en modo "Normal".
- Poder acotar la zona de acción del ajuste de forma sencilla a través de la máscara de capa asociada a la capa de ajuste.
La Mayor Ventaja de las Capas de Ajuste: su Máscara de Capa
Ya te hablamos sobre las máscaras de capa en nuestro artículo "Básicos de Photoshop: La Máscara de Capa", y ésta es la mayor ventaja que nos ofrecen las capas de ajuste: la posibilidad de usar su máscara de capa para aplicar ese ajuste tan solo a ciertas zonas de la fotografía.
Si te fijas en la ventana de capas, cuando agregamos una capa de ajuste directamente ya trae asociada una máscara de capa. Si pintamos sobre ella con la herramienta Pincel ![]() , el ajuste se ocultará en todas las zonas donde pintemos en negro, y se mostrará donde la dejemos de color blanco. Si pintas en color gris el ajuste se aplicará con un porcentaje de transparencia: cuanto más oscuro sea el gris menos se notará el ajuste y viceversa, cuanto más claro sea el tono de gris, más se mostrará el ajuste.
, el ajuste se ocultará en todas las zonas donde pintemos en negro, y se mostrará donde la dejemos de color blanco. Si pintas en color gris el ajuste se aplicará con un porcentaje de transparencia: cuanto más oscuro sea el gris menos se notará el ajuste y viceversa, cuanto más claro sea el tono de gris, más se mostrará el ajuste.
Como ya te contamos en el artículo mencionado anteriormente, podemos crear máscaras de capa muy interesantes con diferentes herramientas, no solo con el Pincel:
- Herramienta Degradado: Con la herramienta Degradado
 podemos crear una máscara de capa en nuestro ajuste para que se vaya difuminando gradualmente. Puedes elegir los diferentes tipos de degradado, como el degradado lineal o el radial, para conseguir desvanecimientos en formas diferentes.
podemos crear una máscara de capa en nuestro ajuste para que se vaya difuminando gradualmente. Puedes elegir los diferentes tipos de degradado, como el degradado lineal o el radial, para conseguir desvanecimientos en formas diferentes. - Selecciones: Si quieres aplicar el ajuste a una zona muy concreta y precisa de la fotografía, lo mejor será crear la máscara de capa usando selecciones. Así podrás elegir exactamente dónde quieres aplicar ese ajuste.
- Máscaras de luminosidad: También puedes elegir la zona sobre la que aplicar el ajuste en base a su luminancia, utilizando las máscaras de luminosidad. Así podrás modificar tan solo las zonas de altas luces o las de las sombras, por ejemplo.
Agregar una Capa de Ajuste
Ahora que ya conoces todas las bondades de las capas de ajuste ha llegado el momento de saber cómo agregarlas. Puedes encontrar la lista de capas de ajuste en el menú Capa/Nueva capa de ajuste, o en el botón "Añadir nueva capa de ajuste" ![]() que encontrarás debajo de la ventana de capas. También puedes abrir la ventana de ajustes desde el menú Ventana/Ajustes, donde encontrarás botones rápidos a cada una de las capas de ajuste con su correspondiente icono.
que encontrarás debajo de la ventana de capas. También puedes abrir la ventana de ajustes desde el menú Ventana/Ajustes, donde encontrarás botones rápidos a cada una de las capas de ajuste con su correspondiente icono.
Estas capas, como te comentaba antes, funcionan igual que una capa normal y corriente. Por tanto, puedes moverlas, ocultarlas, bajarles la opacidad, cambiarles el modo de fusión, borrarlas, etc. como cualquier otra capa.
Para poder modificar la capa de ajuste pulsa doble click sobre su icono en la ventana de capas, y se desplegará su panel de Propiedades. Los paneles de cada una de las capas de ajuste serán diferentes, ya que cada una nos proporcionará herramientas distintas para modificar la luminancia y el color de nuestra fotografía. En el siguiente punto veremos cada una de ellas en detalle.
Aun así, en los paneles de todas las capas de ajuste encontrarás dos iconos que deberías conocer y que te van a resultar muy útiles:
Propiedades de la máscara: En la esquina superior izquierda de todos los paneles de las capas de ajuste encontrarás dos iconos, el icono de Ajuste y el icono de Máscara de capa. Pulsa el icono de máscara de capa para acceder a las propiedades de la máscara. Aquí podrás desvanecerla para que sus bordes sean más difusos, y también podrás reducir su densidad para que las zonas negras de la máscara se vuelvan de un tono gris cada vez más claro; así el el ajuste se mostrará ligeramente también en las zonas ocultas. Para volver a ver las propiedades de la capa de ajuste en vez de las de su máscara, vuelve a pulsar el icono de Ajuste de la esquina superior izquierda.
¿Cómo Funcionan las Capas de Ajuste?
Como te comentaba, cada capa de ajuste funciona de forma diferente, así que vamos a ver qué podemos conseguir con cada una de ellas.
1. Capa de Ajuste de Brillo/Contraste
El ajuste de brillo/contraste permite alterar el rango tonal de la imagen. Con el deslizador de Brillo puedes aclarar u oscurecer las altas luces de la fotografía, y con el deslizador de Contraste podrás agudizar más o menos la diferencia de luminosidad entre las sombras y las altas luces.
Con un mayor contraste entre luces y sombras crearás imágenes con más fuerza, mientras que con un contraste más bajo conseguirás imágenes más equilibradas y apacibles.
2. Capa de Ajuste de Curvas
El ajuste de curvas nos permite ajustar tantos puntos como queramos en todo el rango tonal de la imagen, lo que la convierte en la herramienta más potente y precisa para editar los tonos de nuestra fotografía. Deberás ir agregando puntos a la línea diagonal que aparece sobre el histograma para variar cada tono: si subimos el punto por encima de la diagonal aclararemos ese tono, y si lo bajamos, lo oscureceremos.
Además, si en vez de actuar sobre todo el canal RGB modificamos los tonos de un canal por separado, afectaremos a los colores de la imagen. Si subimos los puntos de la diagonal en un canal agregaremos más de ese color a esos tonos de la fotografía, y si bajamos el punto por debajo de la diagonal, agregaremos más de su color complementario.
3. Capa de Ajuste de Niveles
El ajuste de niveles modifica los valores tonales de la imagen, definiendo los niveles de sombras, medios tonos y altas luces. Nos permite definir el punto negro, el punto blanco y el punto gris medio de la fotografía. En base a esta definición, se distribuyen luces y sombras por la imagen. Al igual que con las Curvas, en los Niveles también podemos distribuir los tonos por canales (RGB), con lo cual podremos afectar también a los colores de la fotografía.
4. Capa de Ajuste de Exposición
El ajuste de exposición nos permite modificar los niveles de exposición de nuestra fotografía con tres deslizadores:
- Exposición: Aclara u oscurece en general toda la imagen.
- Desplazamiento: Ajusta solo los tonos medios de la imagen.
- Corrección de Gamma: Ajusta solo los tonos oscuros de la imagen.
5. Capa de Ajuste de Intensidad
El ajuste de intensidad modifica los colores de la fotografía, haciéndolos más vibrantes o más desaturados. Con el deslizador de Saturación aumentaremos o reduciremos uniformemente la saturación de todos los colores de la imagen.
En cambio, el deslizador de Intensidad modifica el nivel de saturación de los colores de manera más selectiva, centrándose en los colores menos saturados para evitar saturar en exceso los colores más vibrantes. Además también evita la saturación excesiva de los tonos de piel.
6. Capa de Ajuste de Tono/Saturación
El ajuste de tono/saturación nos permite variar los colores de nuestra fotografía, así como su saturación y su luminosidad. Podemos elegir entre afectar a toda la imagen, o elegir un color específico para variar el tono, la saturación y la luminosidad tan solo de ese color en concreto.
También puedes marcar la casilla Colorear para teñir de un color concreto la imagen en lugar de variar sus tonos.
7. Capa de Ajuste de Equilibrio de Color
El ajuste de equilibrio de color cambia la mezcla de colores en una imagen. Dispone de 3 deslizadores con los colores primarios RGB y sus respectivos colores complementarios, para decidir qué cantidad de color primario o secundario tendrá la fotografía.
Puedes aplicar este ajuste a los medios tonos de la imagen, lo que afectará a toda la fotografía en general, o tan solo a las altas luces o a las sombras de la imagen.
8. Capa de Ajuste de Blanco y Negro
El ajuste de blanco y negro convertirá tu imagen a escala de grises. Dispone de un deslizador por cada color primario y secundario, para decidir por cada uno de ellos el tono exacto de gris. Así podrás personalizar completamente esta conversión de tu fotografía a blanco y negro.
9. Capa de Ajuste de Filtro de Fotografía
El ajuste filtro de fotografía agrega un filtro de color que se funde con la fotografía. Con el deslizador Densidad podemos intensificar o atenuar el efecto del filtro.
Se pueden elegir en el desplegable diversos filtros ya prediseñados, o podemos elegir un color personalizado haciendo doble click sobre la muestra de color y elegir el tono que deseemos.
10. Capa de Ajuste de Mezclador de Canales
El ajuste mezclador de canales nos permite mezclar de manera diferente los 3 canales de nuestra fotografía (rojo, verde y azul) para cambiar el aspecto de la imagen, y darle más peso a unos tonos u otros.
Es importante fijarse en el porcentaje que suma el Total, para dejarlo al 100% si no queremos cambiar la exposición de nuestra fotografía. El deslizador Constante nos ayudará también a dejar el total al 100% si nuestra mezcla de canales lo ha dejado por encima o por debajo de este valor.
Finalmente, también cabe destacar que la casilla Monocromo nos permitirá dejar nuestra fotografía en escala de grises, la cual también podremos personalizar usando los deslizadores de cada canal para aclarar u oscurecer los tonos de gris.
11. Capa de Ajuste de Consulta de Colores
El ajuste consulta de colores dispone de diversos LUTs que podemos aplicarle a nuestra fotografía para darle un aspecto diferente. Son filtros bastante agresivos, por lo que se recomienda bajarle la opacidad a la capa para regular su intensidad.
Se pueden apilar tantas capas de consulta de colores como queramos para conseguir darle a nuestra fotografía un toque de color muy personal. Además podemos descargar LUTs nuevos en internet, para ampliar la galería disponible si lo deseamos.
12. Capa de Ajuste de Invertir
El ajuste invertir va a cambiar los colores de nuestra fotografía por sus colores complementarios, es decir, lo que se conoce como "invertir los colores" de la imagen. Esto produce un efecto negativo de foto.
Al ser una capa de ajuste tan sencilla, no dispone de ningún control en la ventana de propiedades.
13. Capa de Ajuste de Posterizar
El ajuste posterizar reduce el número de tonos de la imagen para crear un aspecto de dibujo en nuestra fotografía.
Podemos definir la cantidad de niveles que queremos que tenga para contar con más o menos tonos. Cuantos más tonos tenga, más realista será la imagen pero también menos aspecto de dibujo tendrá.
14. Capa de Ajuste de Umbral
El ajuste umbral convierte la fotografía en una imagen en blanco y negro puros, sin escala de grises intermedia. Esto le da a la fotografía un aspecto como de dibujo a lápiz.
Con el deslizador de niveles puedes determinar en qué punto los píxels de la fotografía se vuelven blancos o negros, para ajustar el efecto a tu gusto.
15. Capa de Ajuste de Mapa de Degradado
El ajuste mapa de degradado convierte el rango de escala de grises de la imagen en un relleno de degradado personalizado. Puedes elegir en el desplegable diferentes gradientes prediseñados o personalizar cualquiera de ellos a tu gusto. También puedes marcar la casilla Invertir si quieres invertir los colores del gradiente.
Puedes usar las opciones de opacidad de capa o los modos de fusión para integrar este mapa de degradado de una manera más sutil en tu fotografía y conseguir efectos de color muy interesantes.
16. Capa de Ajuste de Corrección Selectiva
El ajuste corrección selectiva es una opción muy interesante para retocar al gusto los colores de nuestra imagen. En el desplegable Colores podemos elegir el color que queremos alterar, y después con los deslizadores del ajuste le podemos dar una tonalidad diferente a cada color por separado, para conseguir una corrección de color muy fina y personalizada.
Estos ajustes se aplican de forma no destructiva sobre tu fotografía, así que siempre vas a poder modificarlos o borrarlos cuando quieras.
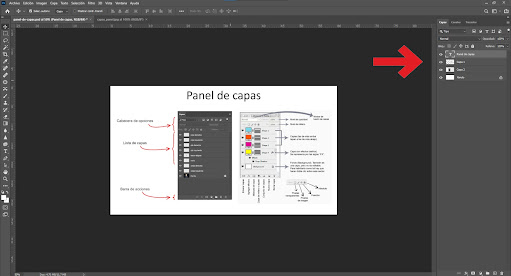































Comentarios
Publicar un comentario