Herramientas y utilidades básicas de Photoshop, Pinceles y rellenos de color.
Herramienta para dibujar
La verdad que el dibujo es de lo que menos se hace dentro de Photoshop, ya que no es un programa necesariamente para ilustrar. Sin embargo, existen varias herramientas de dibujo que podemos usar para poder hacer trazos a mano alzada, o borrar partes de la imagen.
Pinceles (brushes)
Los pinceles de Photoshop son una herramienta muy útil para el diseño gráfico digital. Nos podemos hacer la idea de que son como por pinceles que utilizamos en el dibujo artístico, pero con la salvedad que son digitales y gracias a ello nos permiten realizar una gama mucho más variada de acabados.
En el dibujo artístico convencional los pinceles son con los que dibujamos a mano alzada, aportando al dibujo distintas texturas y diversos grosores del trazo, dependiendo del tipo de pincel, que se pueden combinar con distintas tonalidades de tinta. Photoshop tiene ya incorporados diversos pinceles para dibujar con el ratón del ordenador, que ofrecen una buena gama de posibilidades.
La herramienta de pincel (en las versiones de Photoshop en inglés se llaman Brushes) se puede seleccionar desde el menú de herramientas de Photoshop y está agrupada junto con la herramienta de lápiz o la de sustitución de color. Para seleccionar una de estas herramientas se puede hacer con una pulsación prolongada del botón del ratón sobre la herramienta de pincel o la que haya en ese espacio.
Una vez seleccionada la herramienta pincel podemos configurarla para aportar diversos tipos de grosores, texturas y difuminado de los bordes.
Con los pinceles que vienen por defecto en Photoshop podemos elegir varias grosuras y difuminados y además alterar valores como el diámetro del pincel y la dureza. A mayor grosor, el área que pintaremos con el pincel también será mayor. La dureza sirve para definir lo concreto o definido que será el trazo del pincel, con menor dureza más difuminado será el trazo, sobre todo en los bordes. Podemos alterar por nosotros mismos esos valores para obtener distintos acabados, así como cambiar el color del pincel a través del selector de colores de Photoshop.
Entre las opciones de la herramienta de pincel también está la opacidad y el flujo. La opacidad sirve para dibujar con más o menos transparencia del trazo y el flujo es algo parecido, para que el trazo sea más o menos marcado. Debo admitir que no veo mucha diferencia entre estas dos opciones de configuración.
Dibujar a "mano alzada" con Photoshop, o por decirlo de otra manera, utilizar un pincel para pintar en el lienzo con el movimiento del ratón es sencillo. Lo complicado es obtener un resultado atractivo a partir de un lienzo en blanco, aunque para el retoque fotográfico a veces puede venirnos muy bien aplicar diversas pinceladas o alteraciones del color.
Lápiz (pencil)
La herramienta lápiz es una de las fundamentales de Photoshop. Digamos que no es de las más útiles para hacer trabajos en el día a día, pero sin duda es muy interesante conocerla para ciertos retoques y sobre todo será muy útil para practicar en los primeros pasos con el programa.
El lápiz sirve para pintar a mano alzada con el ratón y genera un trazo rígido, sin suavizado. Esto quiere decir que los bordes del lápiz no están difuminados, sino que son siempre líneas rectas precisas, con cambios de color bruscos en las curvas.
El tipo de trazado que se crea con el lápiz se puede entender bien si lo comparamos con el trazado que se consigue con la herramienta hermana Pincel, como se puede ver en la siguiente imagen.
Utilización de la herramienta lápiz
Para utilizar esta herramienta lo primero es seleccionarla, desde la botonera de Photoshop. El icono de la herramienta lápiz es como se puede ver en la siguiente imagen:
Una vez seleccionada la herramienta, tenemos un panel de opciones, generalmente situado en la parte de arriba de la ventana de Photoshop, donde podemos configurar varios aspectos del pincel.
Entre las opciones que encontraremos la más interesante es la primera de la izquierda, que nos permite seleccionar la grosura del trazo del lápiz, así como diversos otros tipos de pincel personalizados. Los tipos de pincel que aparecen se pueden utilizar tanto con la herramienta de lápiz como con la de pincel y se pueden ampliar con otros modelos que se pueden descargar desde Internet, así como también podríamos crear nuestros propios pinceles.
También podemos probar con otras opciones de la herramienta, siendo también interesante la preferencia de opacidad, que hace que el trazado creado tenga o no transparencia.
Una vez seleccionada la herramienta y definidas nuestras preferencias, podemos utilizar la herramienta simplemente haciendo clic sobre la imagen y sin dejar de pulsar el botón, arrastrando el ratón, para dibujar una línea con el propio movimiento del ratón.
Borrador
Sirve para borrar partes de una imagen. Ojo, puesto que como muchas otras herramientas, sólo actúa sobre la capa que está seleccionada. Es decir, sólo borra las cosas que haya en la capa que estamos trabajando. Por eso a veces podrá ocurrirte que intentas borrar algo y no se borra, quizás porque esté en otra capa. Tiene dos modos de borrar, uno el modo lápiz, que borra todo sin suavizado y el modo pincel, que borra difuminando los bordes. Además, igual que los pinceles y el lápiz, existen varios grosores para el trazo del borrador.
Herramienta para pintar con color.
El uso más normal de la herramienta bote de pintura es rellenar de color. Para accionarla simplemente hacemos clic en cualquier parte de la imagen y rellena de color un área de la imagen, que dependerá de la capa donde estemos trabajando y el contenido que tenga.
Cuando usamos el bote de pintura tenemos que tener en cuenta la capa donde estamos trabajando, pues la herramienta rellena el color sobre la capa que esté seleccionada. El bote de pintura rellena de color todo el área de la imagen que esté sin delimitar. Imaginemos que es justamente eso, un bote de pintura y que volcamos la pintura sobre la capa. Entonces la pintura se expande, cual líquido, ocupando todo el área de la imagen que pueda. Los límites de la pintura serán los propios que haya dibujados en la capa. Por ejemplo, si tenemos el dibujo de un rectángulo (que delimita un área por 4 líneas rectas), y pintamos dentro de ese área, la pintura se expandirá por todo el espacio del rectángulo. Las áreas externas del rectángulo no se pintarán, porque la pintura no podrá pasar los límites marcados por el polígono.
Se deduce del último párrafo que si la capa donde estamos pintando no tiene ningún contenido, el bote de pintura pintará toda la capa. Ahora bien, puede que queramos pintar un área que no esté marcada por la imagen, sin que el bote de pintura se expanda para toda la capa. En ese caso podremos hacer una selección (con la herramienta de selección) y pintar dentro. Entonces la pintura nunca pasará los límites del área seleccionada.
Color frontal: Esta opción sirve para seleccionar entre pintar con el color frontal o pintar con un motivo (veremos luego lo que significa pintar con un motivo). Por defecto pinta con el color frontal, que es el que tenemos seleccionado en la barra de herramientas, en el selector de color que aparece abajo. En la siguiente imagen marcamos el lugar donde aparece el color frontal con una imagen:
Modo: Esto permite varios modos de rellenar color, pero la verdad no encuentro mucha utilidad, salvo para realizar algún efecto puntual.
Opacidad: Con esta opción podemos pintar del color seleccionado, pero creando una transparencia. En principio es 100% opaco, con lo que el color de la pintura no tiene transparencia. Pero si bajamos la opacidad veremos que el color que pintamos pierde un poco de fuerza en el tono y si tenemos una capa debajo con algún dibujo, comprobaremos que se deja entrever, porque la pintura que estamos utilizando tiene transparencia.
Tolerancia: Este valor sirve para que la herramienta tolere más o menos los límites que tenga la capa donde estamos pintando. A menor tolerancia, los límites donde pintamos se restringirán a áreas donde hay el mismo color. Este valor de tolerancia es similar al que explicamos en la Varita Mágica.
Suavizar: Sirve para que los bordes del área a pintar tengan un suavizado y no se note tanto el mapa de píxeles que es una imagen.
Contiguo: Esto sirve para que se rellenen de color sólo los píxeles contiguos. El comportamiento por defecto que hemos explicado (que la pintura del bote de pintura se detiene por los límites del área que haya dibujada donde se está pintando) es cuando el valor contiguo está activo. Si no está activo, el bote de pintura pintará en toda la capa, siempre que la tolerancia lo permita.
Todas las capas: Si lo marcamos, pintaremos en la capa que esté seleccionada, pero la tolerancia se tendrá en cuenta con lo que haya dibujado en todas las capas y no sólo en la capa donde estamos trabajando.
Herramienta degradado (Gradient)
La herramienta de degradado no necesita muchas explicaciones, porque resulta bastante intuitiva, e incluso podemos conocerla por haberla usado en otros programas que tengan utilidades similares. En cualquier caso es una de las herramientas más recurridas y útiles del programa, por lo que merece la pena detenerse a contar algunas cosas sobre ella.
Esta herramienta permite crear degradados de color, para pasar de un color a otro de una manera suave y gradual. Lógicamente, los colores del degradado se pueden configurar para obtener distintos resultados e incluso se pueden seleccionar varios colores para obtener degradados más complejos. Los colores del degradado en principio se pueden escoger desde los paneles de selección de color frontal y color de fondo, que ya hemos comentado que se encuentran en el panel de herramientas del programa, en la parte de abajo.
El botón para seleccionar la herramienta degradado está agrupado con el bote de pintura, así que si inicialmente aparece el bote de pintura hay que hacer un clic prolongado sobre ese botón para que aparezca un menú donde seleccionar el icono del degradado, como podremos ver en la siguiente imagen.
En su configuración inicial, permite hacer degradados de color, desde el que hayamos configurado como color frontal, hasta el que tengamos seleccionado como color de fondo. En la siguiente imagen se puede la porción del panel de herramientas de Photoshop donde se selecciona los colores frontales y de fondo y está señalada con una flecha el color frontal.
Para hacer un degradado tendremos que hacer clic sobre un punto de la imagen y arrastrar hacia cualquier otro punto. Veremos que se crea una línea que va desde el primer punto al segundo y es donde se hará el degradado en el momento que soltemos el botón del ratón.
Lo mejor es experimentar nosotros mismos y hacer varios degradados para comprobar su funcionamiento.
El degradado siempre se hace en el área que se encuentre seleccionada y si no hay ninguna selección, se expandirá por toda la imagen. Además, el degradado se pintará sobre la capa que se encuentre activa en la ventana de capas.
Existen varias maneras de configurar el degradado a realizar, algunas bastante creativas. Esto se consigue desde el panel de opciones de la herramienta, que en principio aparecerá en la parte de arriba de la ventana de Photoshop y tiene esta forma:
En principio nos permite elegir entre los degradados propuestos, que se llaman "ajustes preestablecidos", y luego a través de los menús que están debajo, se pueden configurar como se desee. En principio veremos el degradado seleccionado actualmente y podremos crear nuevos colores intermediarios, a los que podemos asignar cualquier tono, opacidad, etc. Practicar en esta ventana no resulta complicado y veremos que las posibilidades son infinitas.
Entre las opciones de degradados, volviendo al panel de opciones de herramienta que comentábamos antes, veremos que nos permite seleccionar el comportamiento geométrico del degradado, siendo algunos de los posibles modos el linear, circular o el degradado reflejado.
Existen otras opciones como la de opacidad del degradado, que permitirá que se pueda crear una transparencia en el mismo, de manera que puedan verse los contenidos que hay en las capas de debajo del degradado que vamos a hacer.









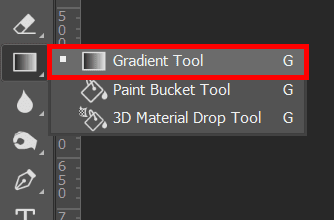





Comentarios
Publicar un comentario